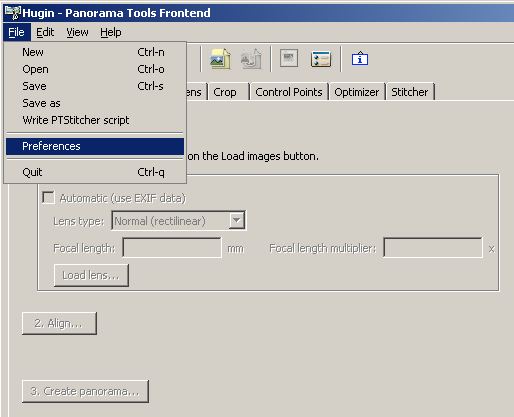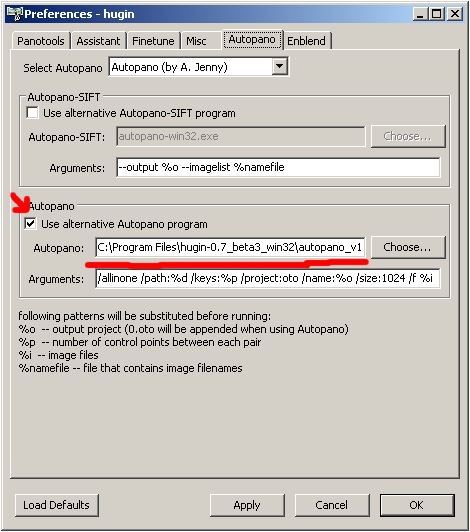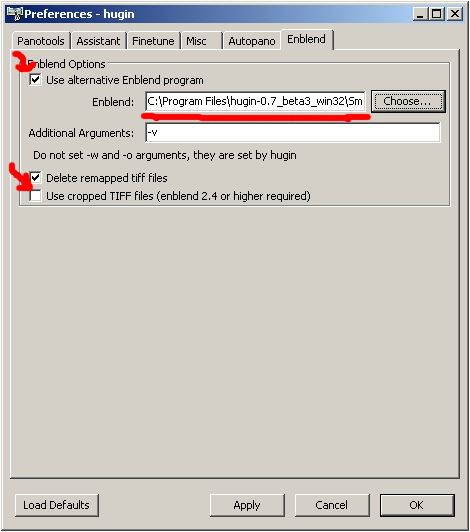hugin
autopano
smartblend
PTviewer
PTviewver tutorial
sample pics from autopano site
hugin 0.7 beta3 all-in-one
Návod na Hugin
Po stiahnuti "all-in-one" verzie z mojej stranky, ju niekam rozbalte, idealne do
adresara "C:\Program Files". Tam sa vam vytvori novy adresar s menom
hugin-0.7_beta3_win32. Samotny hugin spustite suborom hugin.exe,
ktory sa nachadza v adresari hugin-0.7_beta3_win32.
Teraz je potrebne trochu nastavit Hugin, aby fungoval uplne automaticky.
Kliknutim na menu File > Preferences
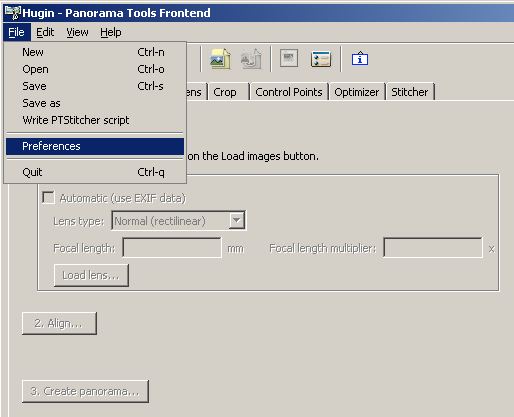
Zaujimat nas budu len posledne dve zalozky Autopano a Enblend.
V zalozke Autopano zaskrtnite checkbox ako na obrazku a v kolonke hned
vedla (Autopano:) zadajte cestu k suboru autopano.exe, ktory sa nachadza
v adresari autopano_v103zip, ktory je podadresar huginu. Ak ste hugin
rozbalili do C:\Program Files, tak to mozete nastavit podla obrazku.
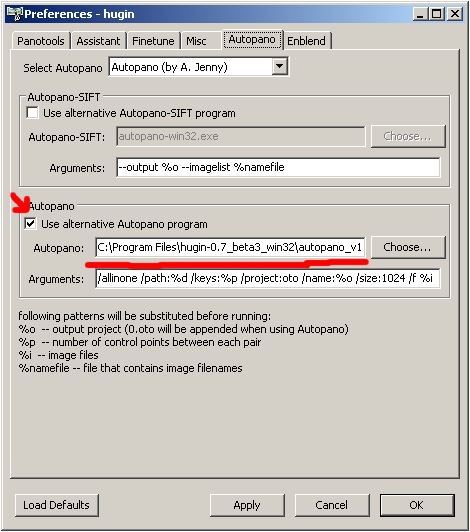
Dalej nas zaujima zalozka Enblend, v ktorej zaskrtneme checkboxy podla
obrazku a do kolonky Enblend: zadame cestu k suboru smartblend.exe,
ktory sa nachadza v podadresari huginu Smartblend_1_2_5
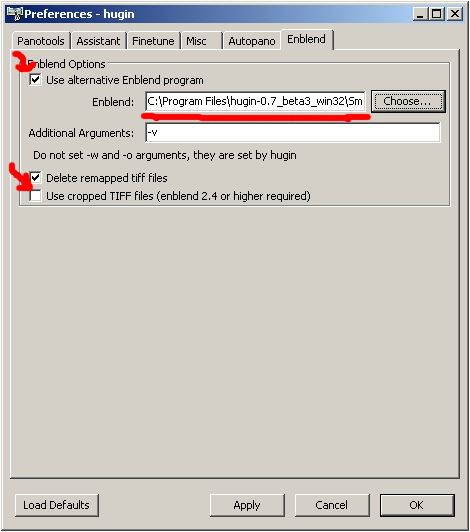
To bolo vsetko k nastaveniam Huginu, teraz uz mozeme zacat pouzivat. To uz staci
kliknut na Load images... v hlavnej obrazovke Huginu, najst a otvorit
vase obrazky a Hugin zacne sam dane fotky. Ak by nezacal a vyskoci okno, pytajuce
detaily o objektive, tak do kolonky Focal lenght mulitplier alebo
Crop factor napiste cislo 5 alebo 6,
ak by to nepomohlo, tak ma kontaktujte a poviete mi akym fotakom (presne model)
ste to fotili. Po vyplneni spravnej hodnoty, ostatne kolonky nevyplnajte, mozete
pokracovat dalej a Hugin uz zacne sam pracovat. Po chvile (alebo aj dlhsej dobe,
zavisi na vasich fotkach) vyskoci male okno uz so zlepenou panoramou. Prekliknite
sa do povodneho okna a kliknite na Create panorama..., zvolte miesto
kam ju ulozit a opat chvilu pockame, kym vyrobi finalnu verziu.
Tuto finalnu verziu treba este orezat a zmensit v lubovolnom grafickom editore tak, aby
nikde neboli cierne miesta a ulozit ju ako jpeg. Takuto verziu uz mozeme prezentovat
na webe napriklad pomocou apletu PTviewer a to
jednoduchym HTML kodom. Rozlisenie obrazku nemoze byt priliz velke, inak ho PTviewer nezobrazi. Na kvalitne zobrazenie panoramy staci sirka 5000 pixelov (vysku dajte automaticky tak, aby bol zachovany povodny pomer stran).
<applet archive="ptviewer.jar" code="ptviewer.class" width="320" height="200">
<param name="file" value="pano.jpg">
</applet>
kde subor ptviewer.jar, musi byt v tom istom adresari ako vas html subor.
Link na podrobnejsi tutorial na pracu s apletom PTviewer najdete na vrchu stranky.
Upozornenie: Fotky, ktore budu fotene na vysku, tak ich spravne
otocte pred tym, nez ich date do huginu, lebo hugin bude robit zvlastne "panoramy".
A ak by vam takto nastaveny hugin nechcel automaticky vytvarat panoramy z vasich
fotiek, tak su na 90% zle nafotene. Ale mozete ma kontaktovat a pozriem sa vam
na to. Nemusite pouzit PTviewer, mozete pouzit aj flash alebo quicktime-ovy mov.